RaspberryPiとAppleWatchでエアコンを操作するリモコンを作ってみた
最近はすっかり秋めいてきて、冷房を使うこともすくなってきましたが、
夏の間僕はよくエアコンをつけっぱなしにしたまま外出してしまうという失敗をしていました。
そこで今回は、エアコンをRaspberry Piを利用して外からでも「ON・OFF」出来るようにしてみました。
更にせっかくなので、持て余しつつあったAppleWachから操作できるようにアプリも作りました。
ものとしては簡易的なものですが、せっかくなので作り方を解説しようと思います。
出来たもの↓

おしながき
前提
今回は、エアコンの「ON」「OFF」操作のみやってみました、応用すれば他の設定も操作できます。
- 「Raspberry Pi」と周辺機器を持っていて、「 Raspberry Pi」の基本設定ができていること。(これは絶対)
種類はなんでもいいけど、僕はこれで作りました。

- 出版社/メーカー: Raspberry Pi
- メディア: エレクトロニクス
- この商品を含むブログ (7件) を見る
(基本設定ができていない場合はこちらを見てセットアップするといいかも)
- AppleWatch。。。。なくても、ブラウザからのエアコン操作までは出来ます!

Apple Watch Sport 42mm{MJ3N2J/A}アップルウォッチ
- 出版社/メーカー: Apple Computer
- メディア: エレクトロニクス
- この商品を含むブログを見る
手順
部品購入
Wifiドングル、基本的になんでもいいけど相性とかもあるらしいのでこれとかだといいっぽい(僕のは違うやつw

BUFFALO 無線LAN子機 コンパクトモデル 11n技術・11g/b対応 WLI-UC-GNM
- 出版社/メーカー: バッファロー
- 発売日: 2010/06/25
- メディア: Personal Computers
- 購入: 44人 クリック: 226回
- この商品を含むブログ (29件) を見る
赤外線リモコン受信モジュール akizukidenshi.com
5mm赤外線LED akizukidenshi.com
抵抗(200Ωくらいがいいみたい)
ブレッドボード
配線用の線
リモコンソフト準備
インストール
$ apt-get upgrade $ apt-get update $ sudo apt-get install lirc
設定
以下を開き
nano /boot/config.txt
以下をファイルの一番下に追記。 ここで、センサーとのつなぎ込みで利用するGPIOのPIN番号を定義する。
dtoverlay=lirc-rpi, gpio_in_pin=24, gpio_out_pin=25
#pio_in_pin={GPIOの任意の番号、学習時に利用する}, gpio_out_pin={GPIOの任意の番号、制御時に利用する}
再起動
reboot
以下のコマンドで確認、存在したら成功。
$ ls /dev/lirc* -la crw-rw---T 1 root video 245, 0 1月 1 1970 /dev/lirc0
更に以下のファイルを適切に書き換えます。
$ nano /etc/lirc/hardware.conf #書き換えた部分 LIRCD_ARGS="" ↓ LIRCD_ARGS="--uinput" DRIVER="UNCONFIGURED" ↓ DRIVER="default" DEVICE="" ↓ DEVICE = "/dev/lirc0" MODULES="" ↓ MODULES = "lirc_rpi"
赤外線パターン学習
前準備
エアコンのリモコンを準備しておきます。
学習には、材料購入の部分で説明した「 赤外線リモコン受信モジュール」を利用します。
以下の図のような形で接続します。
GPIOのPIN番については「24」に設定しています。

学習テスト
以下のコマンドを実行して、リモコンを「 赤外線リモコン受信モジュール」に向けて適当なボタンを押してみます。 受信できていれば、数字などが表示されます。これでテストは完了です。
$ sudo /etc/init.d/lirc stop $ mode2 -d /dev/lirc0 space 2609553 pulse 417 space 449 pulse 424 space 447 pulse 427 space 449 pulse 420 space 463 pulse 408 ...
学習
実際に学習させてみます。
以下のコマンドを打った後、リモコンを赤外線受光器に向けてボタンを押します。
「電源ON」ボタンを押して、以下を実行する、数値が出てくると思うのでそれが止まったら 「Ctrl+C」(連打とかはしない)
$ mode2 -d /dev/lirc0 | tee on
「電源OFF」ボタンを押して、以下を実行する、数値が出てくると思うのでそれが止まったら 「Ctrl+C」(連打とかはしない)
$ mode2 -d /dev/lirc0 | tee off
それぞれが終了したら、「on」と「off」というファイルができているはずなので確認します。
$ ls -lsa
以下のスクリプトを用いて、先ほど出力したファイル「on」と「off」を加工します。
lines = File.open(ARGV[0]).readlines #行ごとに配列として読み込み lines_without_first = lines.slice(1..-1) #先頭の行は不必要なので省く puts lines_without_first.map{|line|line.split(" ")[1]}.join(" ") #整形して表示
以下の様な出力がされると思います。
この数値は、先ほどの出力した文字列の数字部分のみを並べたものです。
$ ruby parse.rb off 412 451 423 446 424 452 420 451 419 451 421 25294 3475 1752 426 1321 429 447 424 441 423 464 405 1325 426 450 414 451 423 450 422 451 423 1318 438 436 423 1315 433 1313 424 446 427 1320 473 1269 422 1321 426 1321 428 1313 423 453 421 449 419 1324 423 450 416 470 405 447 427 482 386 455 419 452 422 449 418 455 420 450 420 454 420 1320 420 454 416 453 420 455 418 453 417 456 420 449 423 454 432 448 405 454 423 451 420 474 393 451 426 449 421 444 425 453 419 449 493 381 424 460 411 449 421 462 411 451 485 380 424 456 421 449 445 422 422 451 422 455 434 436 422 451 487 ....
以下のテンプレートを、適当な適当なテキストエディターにコピペします。
$ nano /etc/lirc/lircd.conf
# Please make this file available to others
# by sending it to <lirc@bartelmus.de>
#
# this config file was automatically generated
# using lirc-0.9.0-pre1(default) on 2015
#
# contributed by <% YOUR NAME %>
#
# brand: <% BRAND %>
# model no. of remote control: <% MODEL No. %>
# devices being controlled by this remote: <% DEVICE %>
#
begin remote
name aircon
flags RAW_CODES
eps 30
aeps 100
gap 200000
toggle_bit_mask 0x0
begin raw_codes
name on
<%A%>
name off
<%B%>
end raw_codes
end remote
そして、以下の2つの置換作業を行ってください。
この時「parse.rb」で加工した数値は長いので、スペースが開いている部分で適度に改行を入れてください。
また、<% ... %>で囲まれた部分は自分の情報を入れてください。
- <%A%>をここに「on」ファイルから「parse.rb」で加工した数値に置き換えます。
- <%B%>をここに「off」ファイルから「parse.rb」で加工した数値に置き換えます。
以下を開き、上で作成した設定データで上書きしてください。
$ nano /etc/lirc/lircd.conf
以上で「赤外線パターン学習」は終了です。
エアコン操作
ここからは、いよいよエアコンを操作してみましょう。
まずは、「赤外線LED」をraspberry piと以下のように接続してください。
アノード(+:長い方)をGPIOのPIN番号25
カソード(ー:短い方)をGNDに
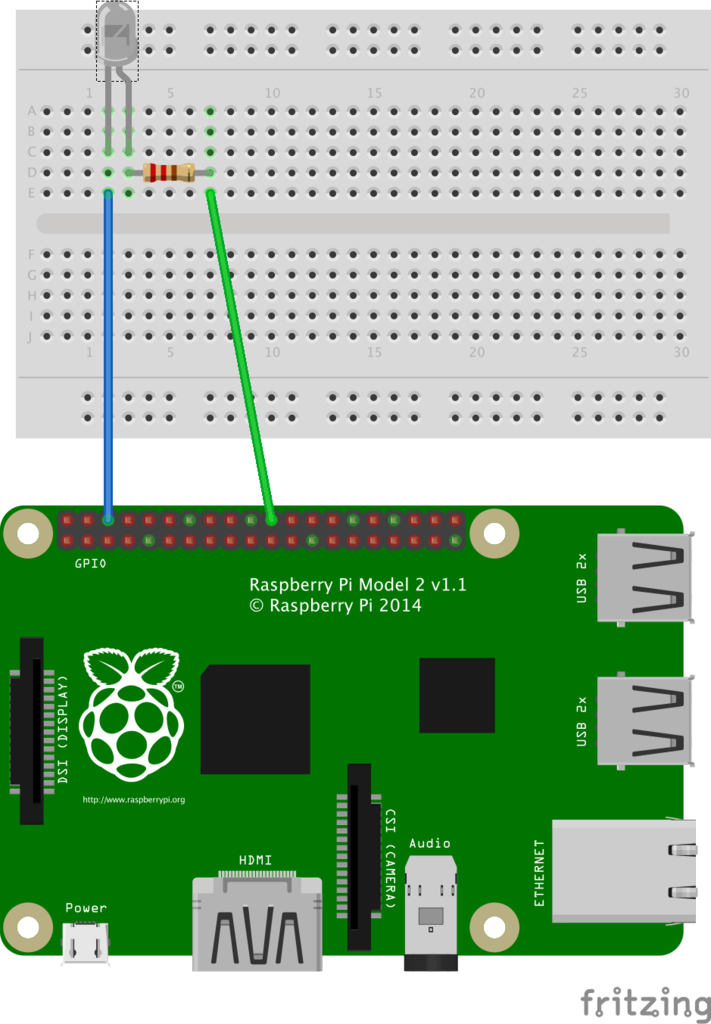
接続が終わったら、lircdの起動を起動させます。
$ sudo /etc/init.d/lirc start
自動で起動したい場合は、update-rc.dで登録します。
$ sudo update-rc.d lirc defaults
正常に動いてるか確認します、それぞれのコマンドを実行して、それぞれの下に出てるような文字列が出力されていたら、成功です。
$ irsend LIST '' '' irsend: aircon
$ irsend LIST aircon '' irsend: 0000000000000001 off irsend: 0000000000000002 on
エアコンにLEDを向けて、以下のコマンドで 実行します、この時エアコンはオフにしておいてください。
$ irsend SEND_ONCE aircon on
うまくいっていれば、エアコンの電源がつくはずです!
(赤外線LEDの強度は弱いので、動かなかった場合はエアコンに近づけてやってみてください。)
WEBサーバの準備
外部からのHTTP通信経由でエアコンの操作を行えるようにしたいので、Apacheとphpのインストールを行います。 Apache+phpを選んだのは一番手軽だったからです。
以下のコマンドでインストールできます。
$ sudo apt-get install apache2 $ sudo apt-get install php5 $ sudo update-rc.d apache2 defaults #起動時にapacheが自動で立ち上がるように設定
動いているか確認したいので、ドキュメントルートにPHPファイルを作って見ます。
echo "<?php echo 'Hello World'; ?> " >> /var/www/index.php
ブラウザで、raspberry piのIPにアクセスしてみてください。 このように、表示されていたら成功です。

それでは、WEB経由でエアコンを操作できるようにしていきます。
以下のソース/var/www/index.phpに貼り付けてください。
<?php $type = $_GET["type"]; if (empty($type)) { echo json_encode(array("status"=>500,"text"=>"ステータスが不明です")); } if ($type === "on") { exec("irsend SEND_ONCE aircon on"); echo json_encode(array("status"=>200,"text"=>"ONにしました!")); exit(); }else if ($type === "off") { exec("irsend SEND_ONCE aircon off"); echo json_encode(array("status"=>200,"text"=>"OFFにしました!")); exit(); }else{ echo json_encode(array("status"=>500,"text"=>"ステータスが不明です")); exit(); }
$type = $_GET["type"];これでURLクエリーを取得します。
exec("");こちらのexecというのがShellコマンドを動かすPHPの関数です。
その中に、先ほどの項でも利用したirsend SEND_ONCE aircon onという操作コマンドを入れています。
json_encode()関数でJSONを返すようにしています。
AppleWatchアプリの作成
プロジェクト立ち上げ
まずはXcodeを立ち上げて、プロジェクトを作成してください。
File > New > Project
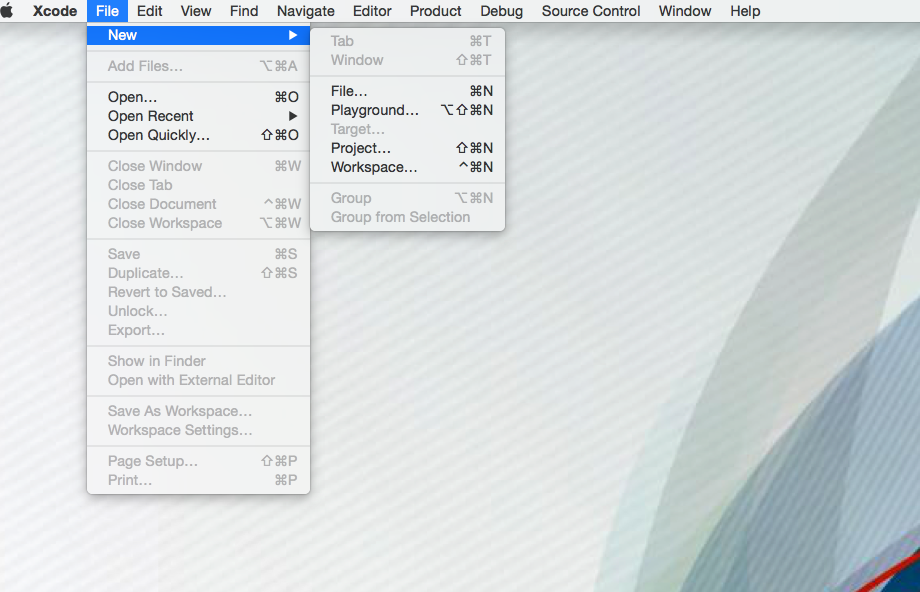
作成するアプリの種類を選択する画面が出るのでAppleWachを選択
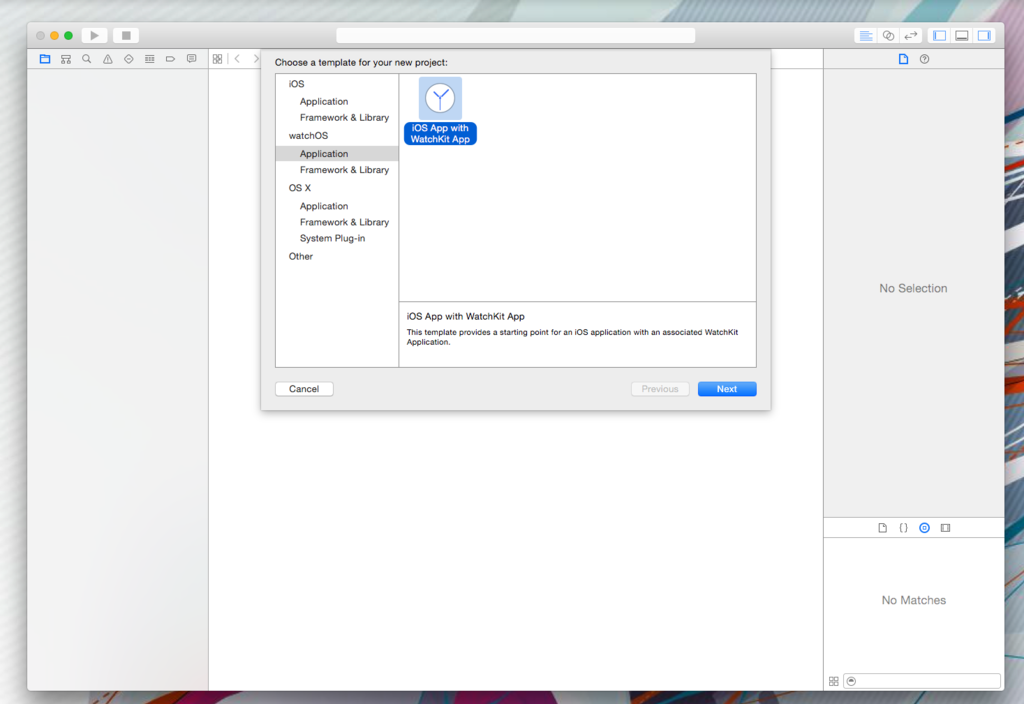
アプリ名や作成者名を入れるところがあるので、適切に入れて、保存。
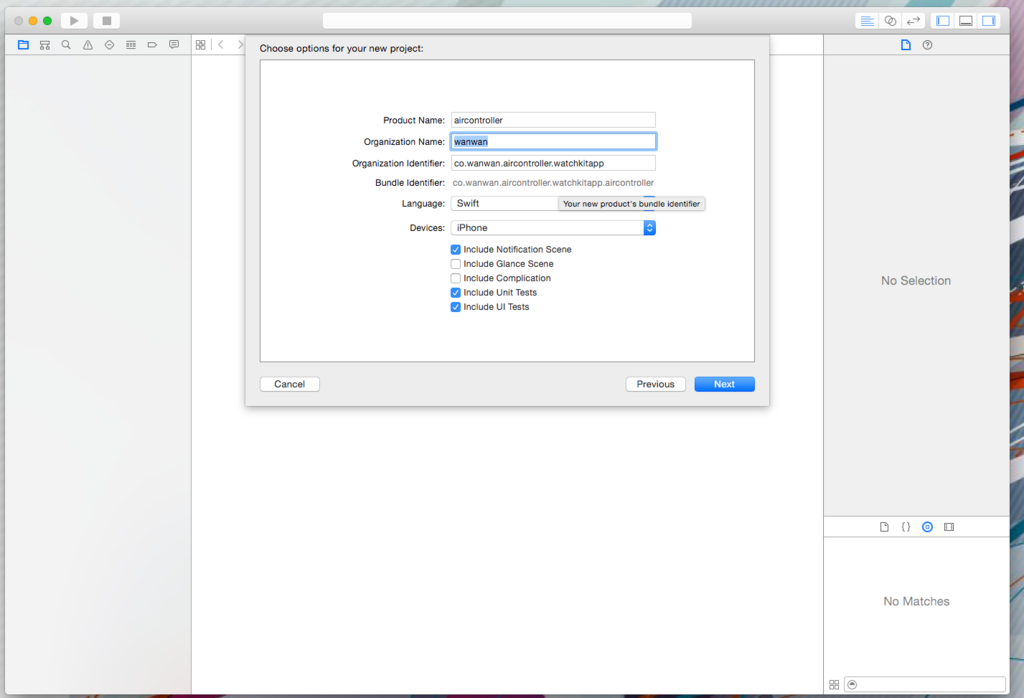
作成画面に移る
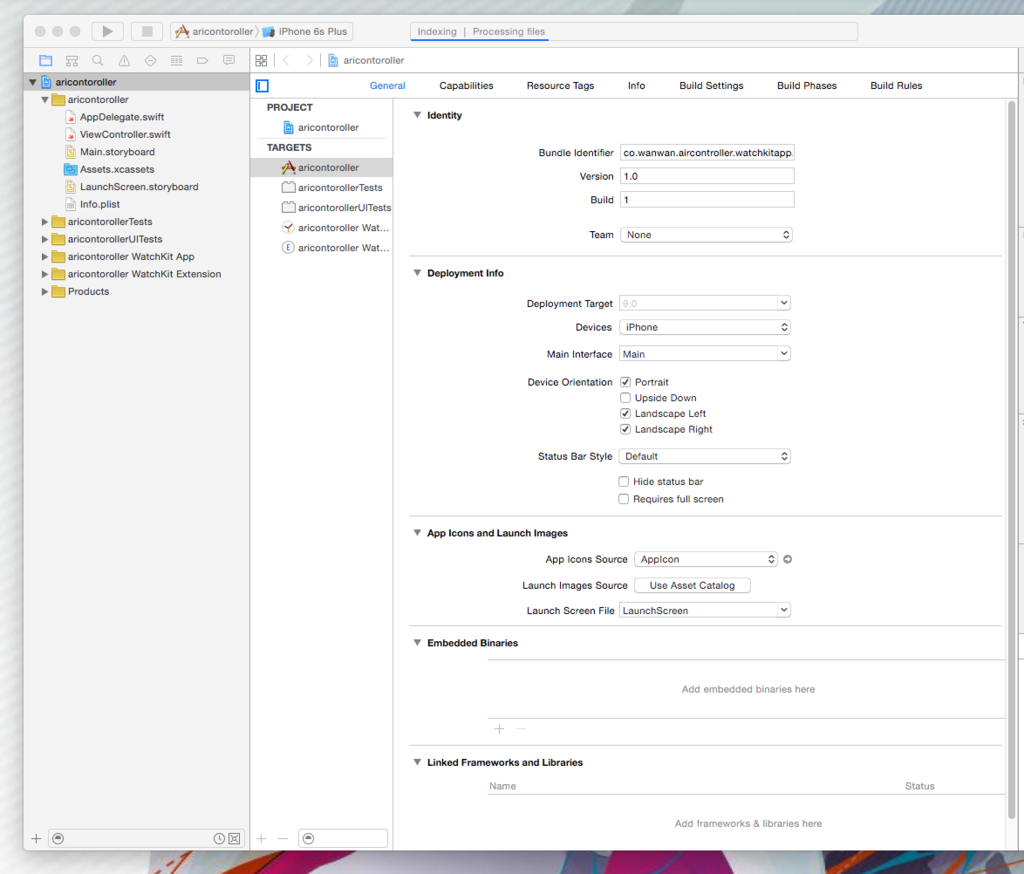
UI作成
ストーリボードへアクセスする。
左のメニューバー>aricontoroller WatchKit App>Interface.storyboard

左下に「ボタン」や「ラベル」などの部品が置かれています。
そこから「ボタン」2つと「ラベル」を一つ、ドラックしてAppleWachっぽい枠の中に持って行ってください。
ボタン
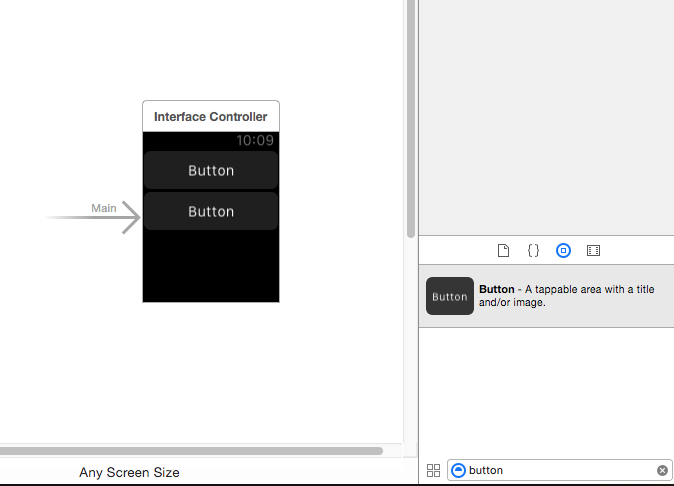
ラベル
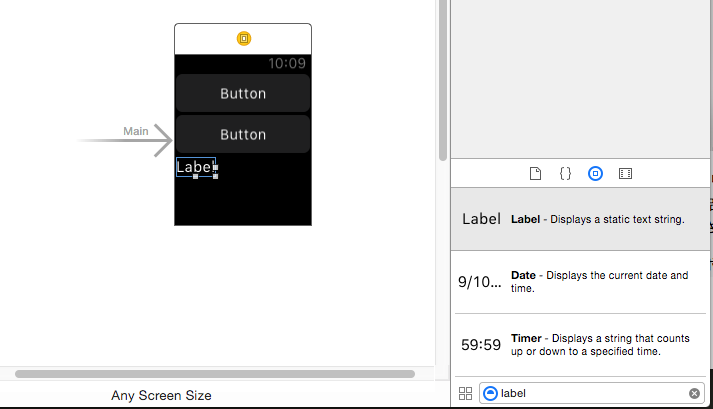
ボタンとラベルに以下の様な名前をつけます。
部品の中心部分をダブルクリックすれば、編集できるようになります。
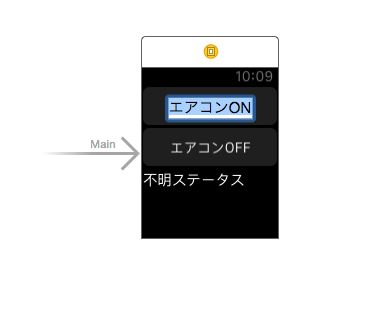
動きをつけていく
ここから実際に動きをプログラムしUIと関連付けていきます。
ソースを書くファイルを作成します。
左のメニューバー>aricontoroller WatchKit Extension>右クリック>New File

追加するファイルの種類が選択できるので「WachOS」の「Wachkit Class」をクリックします。
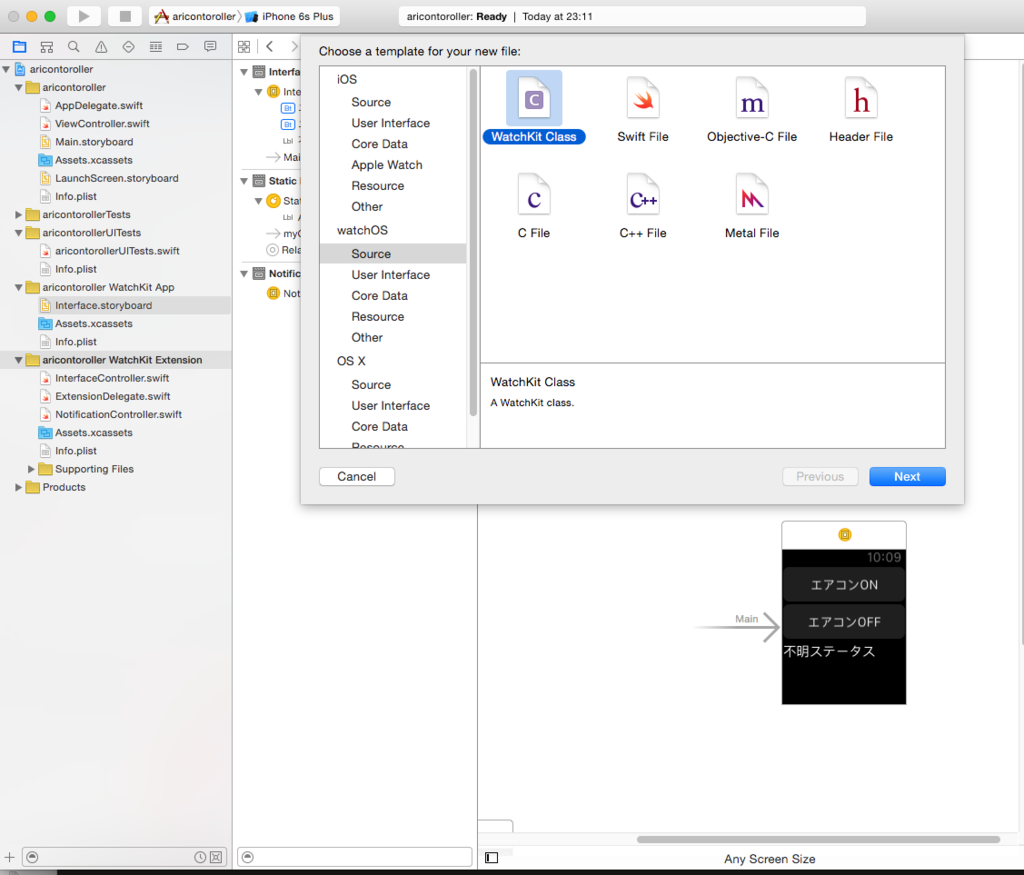
ファイル名などの設定が出るので、以下の設定を行います。
Class:AriController
Subclass of:WachkitController
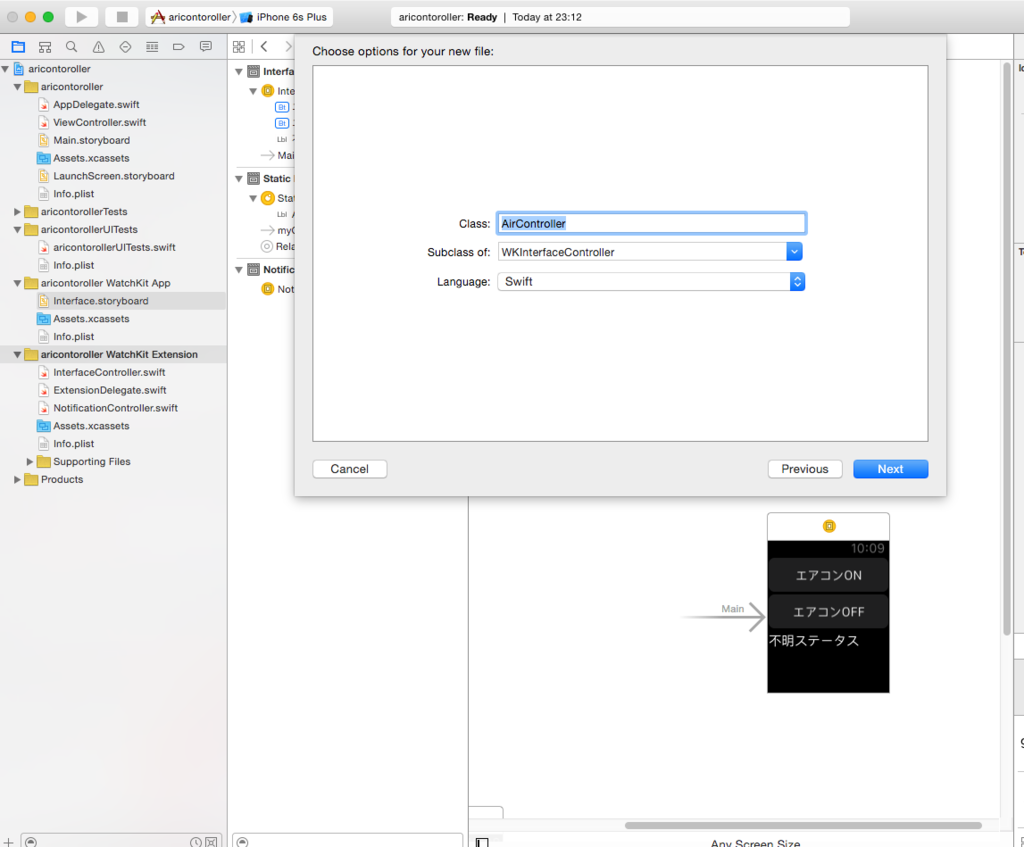
ソースコードの雛形がでます。

以下のソースを、「AriController 」に貼り付けます。
// // AirController.swift // aircontrollerapp // // Created by wanwan on 2015/10/03. // Copyright © 2015年 wanwan. All rights reserved. // import WatchKit import Foundation class AirController: WKInterfaceController { @IBOutlet var StatusLabel: WKInterfaceLabel! var task: NSURLSessionDataTask? override func willActivate() { self.Set(""); super.willActivate() } @IBAction func OnAction() { self.Set("on"); } @IBAction func OffAction() { self.Set("off"); } private func Set(type:String){ let url = NSURL(string:"http://{IPアドレス}/index.php?type="+type)! let conf = NSURLSessionConfiguration.defaultSessionConfiguration() let session = NSURLSession(configuration: conf) print(url); self.task = session.dataTaskWithURL(url) { (data, res, error) -> Void in if let e = error { print("dataTaskWithURL fail: \(e.debugDescription)") return } if let d = data { print(d) do{ let dict = try NSJSONSerialization.JSONObjectWithData(d, options: NSJSONReadingOptions.MutableContainers) as! NSDictionary var text = dict["text"] //self.StatusLabel.setAttributedText(text as! String?) print(text as! String) self.StatusLabel.setText(text as! String) }catch{ print("error") } } } task!.resume() } override func didDeactivate() { super.didDeactivate() } }
ストーリボードに戻り、右側にある設定バーの上側にある「Custom Class」の「Class」の部分に「AirController」を設定します。 これで、ソースとUIのひも付けが終わりました。

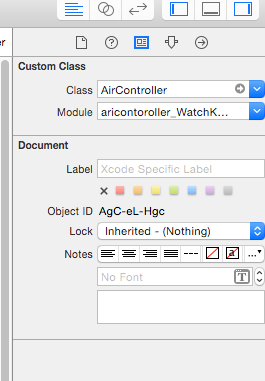
ソースとストーリボードを同時に見たいので、Xcodeの右上にある「輪っか」の重なったようなボタンをクリックします。
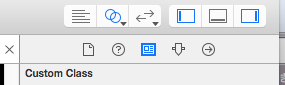
以下のように、ストーリボードで作成したUIと先ほど貼り付けたソースコードが同時に見えます。
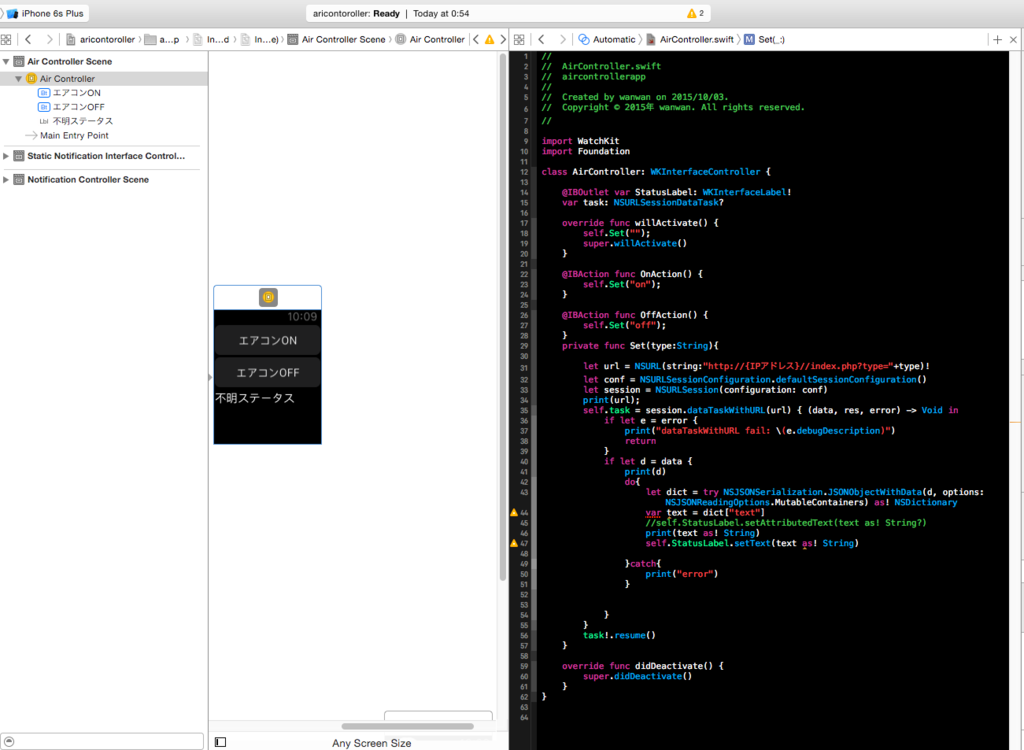
以下のように、「部品」とソースコードの関数と関連付けていきます。
部品をクリックして、コントロールを押したまま、該当の場所にドラックしていきます。

以上で作業は完了です。
HTTPを許可する
IOS9からはデフォルトだとhttpは禁止されるようになったようです、なのでこのままだとサーバにアクセスしようとしときにエラーが出てしまいます。
Info.slitを修正してhttpを許可する必要があります。
以下を開いてください 。
「aircontrollerapp WatchKit Extension」>「Info.plist」>右クリック > SouceCode
以下の設定を追記してください、これでhttp通信が可能になります
<key>NSAppTransportSecurity</key>
<dict>
<key>NSAllowsArbitraryLoads</key>
<true/>
</dict>
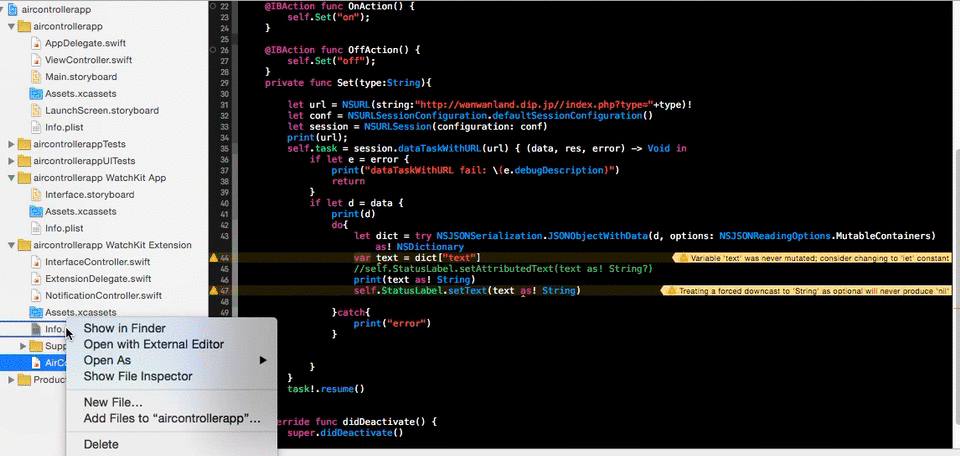
動作確認
シュミレータで立ち上げてみます。
実際に「ON・OFF」ボタンを押してみて、挙動を確かめてください。 正常に動けば完成です!
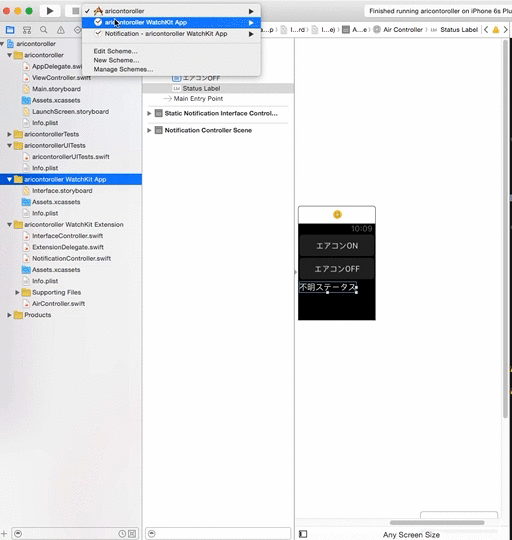
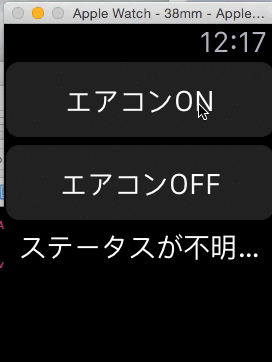
まとめ
なんか、長くなりましたが、多分この記事を読めば完成する気がします。
逆に知ってる人にとっては長ったらしい解説になったかもしれないですが(間違えも多いかも)・・・
ただ僕は知ってる体で進められる解説記事が苦手で、よく行間にある「常識」みたいなのを知らないで引っかかっているタイプの人間なので、今回はちょっと頑張って行間みたいなのを限りなく減らそうと努力してみました。
補足や抜けミスなどがあれば、Twitterとかでメンションしていただければです><
ではお疲れ様でした〜(つ∀-)
あ、ソースも貼っときます